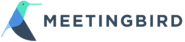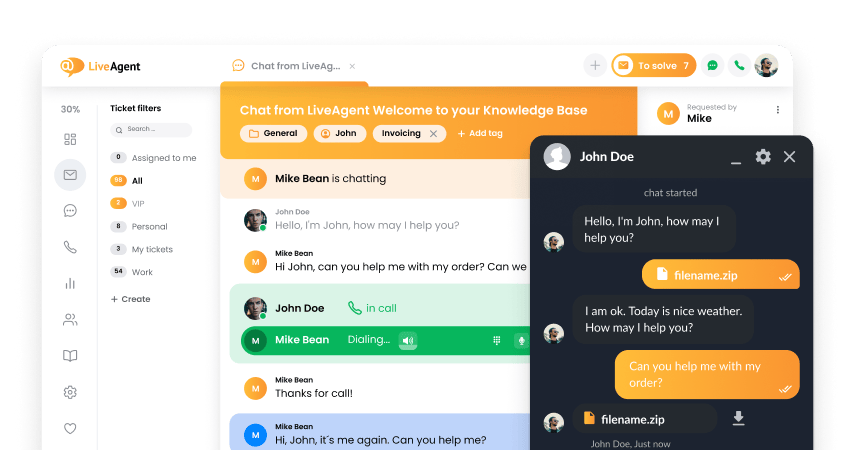Meetingbird integration
Partner Privacy Policy
Meetingbird Privacy policy
Meroong dalawang paraan upang gamitin ang Meetingbird sa LiveAgent. Gumagamit ang una ng feature na panlabas na plugin ng LiveAgent at ang pangalawa ay gumagamit ng extension ng Meetingbird Chrome. Ipapakita namin dito ang parehong pamamaraan.
Gamit ang External Plugin Feature ng LiveAgent
Paalala: dapat kang magkaroon ng mga pribilehiyong pang-administratibo upang magawa ang mga sumusunod na pagbabago sa LiveAgent
- Buksan ang iyong LiveAgent dashboard.
- Piliin ang gear icon na may label na “Configuration” sa kaliwang sidebar.
- Sa ilalim ng “System”, piliin ang “Plugins”.
- Mag-scroll sa mga pagpipilian ng plugin upang mahanap ang “Display external info in ticket” na pagpipilian. I-click ang “Activate” sa tabi ng “Display external info in ticket” na pagpipilian.
- Isang configuration window ay magpapakita. Gamitin ang sumusunod na settings at i-click ang “Save”
- Paraan ng pagpapakita: Maglo-load ng direkta sa browser ng ahente.
- URL: https://www.meetingbird.com/plugin/partner
- HTTP Method: GET
- Request Body: iwanang blangko
- HTTP Authentication User: iwanang blangko
- HTTP Authentication Password: iwanang blanko
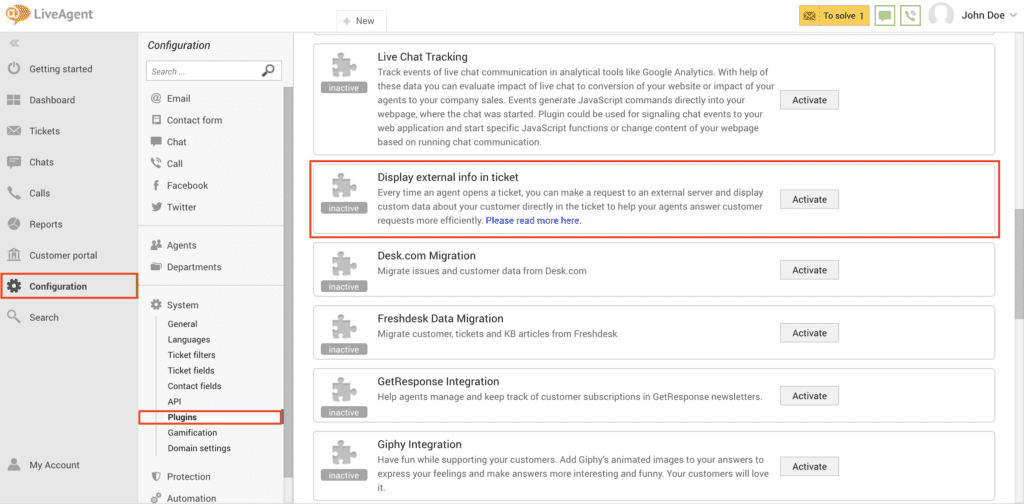
Ngayon, magbukas ng kahit anong ticket at i-click ang cloud icon sa may kanang sidebar upang matingnan ang Meetingbird plugin. Maaari mong gamitin ang footer sa ibaba upang ayusin ang taas ng plugin.
Gamit ang Meetingbird Chrome Extension
- Kung hindi mo pa nagagawa, i-download ang extension ng Meetingbird para sa Chrome dito at sundin ang mga tagubilin para sa pag-sign in o pag-sign up para sa isang account.
- Buksan ang LiveAgent sa Chrome.
- I-click ang Meetingbird icon sa Chrome toolbar upang buksan ang Meetingbird integration para sa LiveAgent. Mula dito, maaari kang magdagdag ng mga kaganapan sa iyong kalendaryo, ipasok ang mga oras ng pagpupulong sa mga tugon sa suporta, at i-access ang mga link sa pag-iiskedyul.
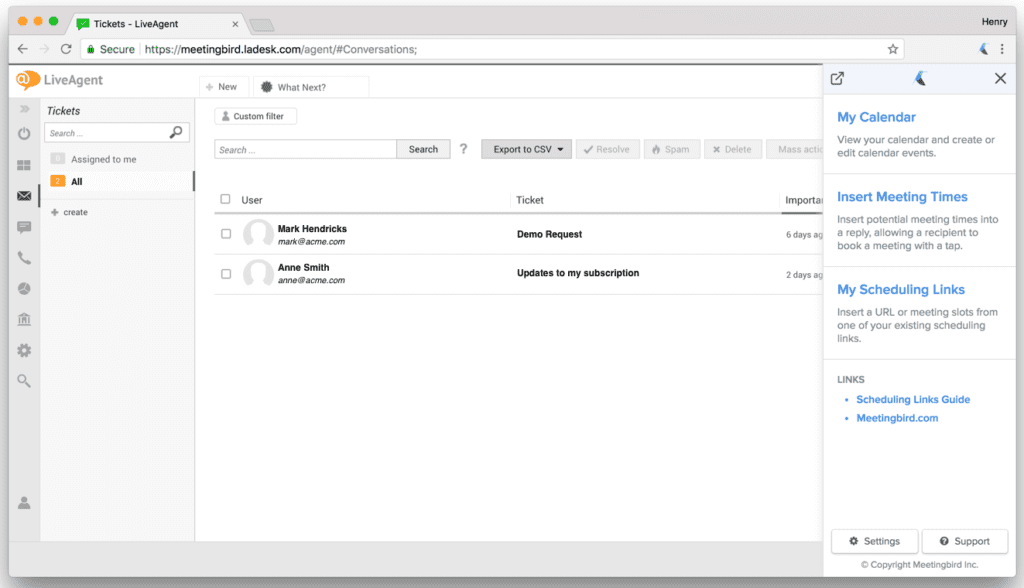
Ano ang Meetingbird?
Ang Meetingbird ay ang #1 na platform sa pag-iskedyul. Ang interface ng pag-iskedyul ng Meetingbird ay ginagawang madali para sa iyong mga kliyente o kasamahan na makahanap ng oras upang magkita. Gamit ang matatag na kagustuhan ng Meetingbird, maaari mong gawing i-customize ang mga oras ng meeting, lokasyon, timezones, at marami pa.
Paano mo ito gagamitin?
Pagtingin sa iyong kalendaryo at paglikha ng mga kaganapan sa kalendaryo
- Buksan ang Meetingbird sidebar mula sa pahina ng ticket (kung ini-install mo gamit ang LiveAgent external plugin) o sa pamamagitan ng pag-click sa icon ng Meetingbird sa toolbar ng Chrome (kung na-install mo ang Meetingbird Chrome extension).
- I-click ang “My Calendar” button.
- Mag-click saanman sa kalendaryo upang lumikha ng isang bagong event sa kalendaryo o mag-click sa isang kasalukuyang nang event upang matingnan ang mga detalye ng event.
- I-click ang asul na “Schedule” button upang gumawa ng event at i-send mga imbitasyon sa kalendaryo sa lahat ng mga dadalo.
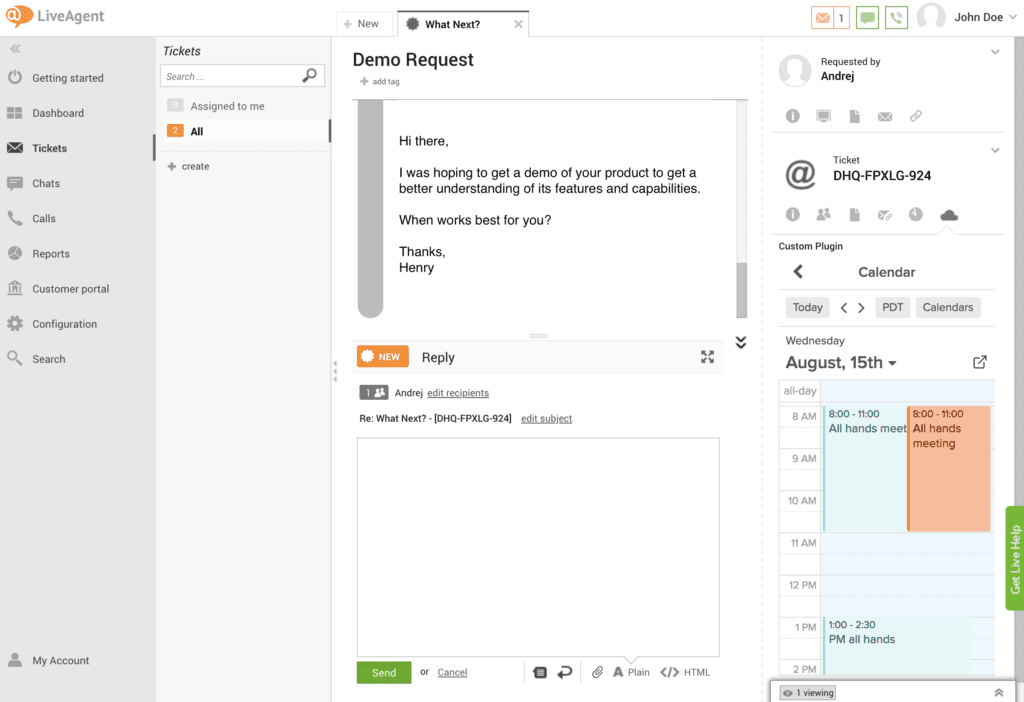
Pag-instert ng potensyal na mga oras ng meeting sa email
Sa halip na mag-email pabalik-balik upang maghanap ng oras na gagana, maaari mong gamitin ang Meetingbird upang ipasok nang direkta ang mga iminungkahing oras ng meeting sa isang email, pinapayagan ang tatanggap na i-book ang pulong sa isang tap:
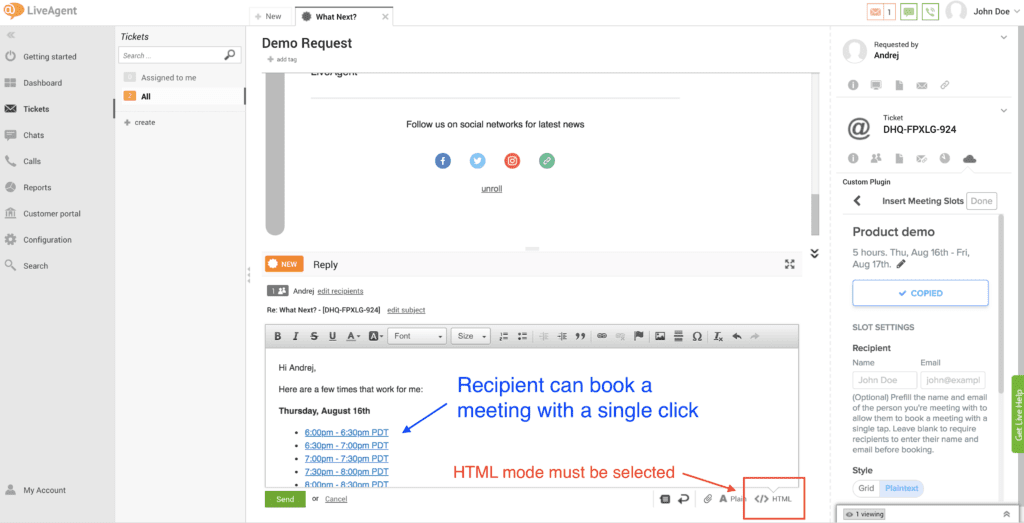
Narito kung paano:
- Una, tiyakin na ang iyong reply editor ay nasa HTML mode – maaari mo itong buksan sa pamamagitan ng pag-click sa pindutan ng HTML sa kanang bahagi sa ibaba ng editor.
- I-access ang Meetingbird sidebar mula sa pahina ng ticket (kung ini-install mo gamit ang LiveAgent external plugin) o sa pamamagitan ng pag-click sa icon ng Meetingbird sa toolbar ng Chrome (kung na-install mo ang Meetingbird Chrome extension).
- I-click ang “Insert Meeting Times”. Magbubukas ang isang popup na magpapakita ng iyong kalendaryo.
- Markahan ang kahit anong oras na ikaw ay available sa pamamagitan ng pag-click at pag-drag sa mga rehiyon ng kalendaryo (bilang halimbawa, 2pm-4pm ng Huwebes).
- Gamitin ang sidebar sa kaliwa upang opsyonal na i-customize ang paksa ng meeting, tagal, lokasyon, at higit pa.
- I-click ang asul na “Insert Meeting Slots” button at isara ang popup.
- Sasabihan ka rin ngayon na kopyahin ang mga slot ng meeting at i-paste ito sa iyong email. Bago kopyahin, gamitin ang listahan ng mga setting upang i-customize ang Istilo (Grid o Plaintext), Timezone, at Format ng Oras.
- I-paste ang mga slot sa email reply at i-send ang iyong email. Ang tatanggap ay maaaring mag-book ng isang meeting sa pamamagitan ng simpleng pag-tap sa isang time slot.
Frequently Asked Questions
Ano ang Meetingbird?
Ang Meetingbird ay isang platform na makakatulong sa iyong mag-iskedyul ng mga pagpupulong sa iyong mga kliyente o kasamahan sa isang matipid sa oras na paraan.
Paano mo maaaring i-integrate ang Meetingbird sa LiveAgent?
Narito ang mabilis na step-by-step guide para sa Meetingbird integration: 1. Mag-log in sa iyong LiveAgent account 2. Mag-navigate sa Configurations > System > Plugins > Meetingbird 3. I-activate ang plugin 4. Save
Ano ang isang Chrome extension
Ang Chrome extension ay isang maliit na software program. Bukod dito, nakakatulong itong isapersonal ang karanasan ng bawat gumagamit batay sa kanilang mga pangangailangan at kagustuhan.
Tuklasin ang kahalagahan ng nakabinbing tiket sa customer support at kung paano makakatulong ang LiveAgent sa mas mahusay na pamamahala ng mga customer inquiries. Subukan ang aming epektibong ticketing software nang libre at itaas ang antas ng iyong customer service gamit ang mga makabagong feature nito.
Alamin kung paano pinapadali ng ID ng tiket sa LiveAgent ang pagtukoy at pamamahala ng mga tiket sa customer support. Ang natatanging numero ay nagbibigay-daan sa mabilis na pag-access at pag-update ng katayuan ng mga isyu ng kustomer. Tuklasin ang mga tampok na mag-aalis ng pagkalito, magpapataas ng kahusayan, at magpapalakas sa iyong serbisyo sa kustomer. Subukan ito nang libre ngayon at gawing mas mahusay ang iyong pamamahala ng tiket!
Magbigay ng mahusay na customer service.
Subukan ang LiveAgent! All-in-one help desk software na may 24/7 support, walang setup fee at libreng 30-araw na trial. Simulan na!"

 Български
Български  Čeština
Čeština  Dansk
Dansk  Deutsch
Deutsch  Eesti
Eesti  Español
Español  Français
Français  Ελληνικα
Ελληνικα  Hrvatski
Hrvatski  Italiano
Italiano  Latviešu
Latviešu  Lietuviškai
Lietuviškai  Magyar
Magyar  Nederlands
Nederlands  Norsk bokmål
Norsk bokmål  Polski
Polski  Română
Română  Русский
Русский  Slovenčina
Slovenčina  Slovenščina
Slovenščina  简体中文
简体中文  Tiếng Việt
Tiếng Việt  العربية
العربية  English
English  Português
Português